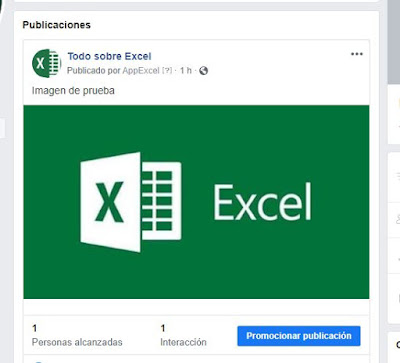Hace varias semanas le comenté sobre cómo comenzar a interactuar entre Excel y Word usando VBA. (Enlace). En aquella ocasión sobre todo nos centramos en enviar tablas hacia Word en diversos formatos. En esta ocasión iremos un poco más allá y enviaremos datos y modificaremos su formato en el archivo de Word creado, entonces ¡Manos a la obra!
Para el ejemplo vamos a usar una cosa muy simple de datos en Excel, así:

Ahora, lo primero, como ya saben, será activar las referencias a “Microsoft Word 16.0 Object Library”, hecho eso corresponde declarar nuestras variables, en donde la primera será la de nuestro objeto Word.
Dim MiappWord As Word.ApplicationAhora vamos a crear el objeto Word y un documento nuevo en blanco.
Set MiappWord = CreateObject("Word.Application")
MiappWord.Documents.Add Hoja1.Range("A1:C11").CopyA partir de aquí empezaremos a usar el objeto Word por lo que usaremos la instrucción With para ahorrarnos algunas líneas de código.
With MiappWord Luego pegaremos nuestros datos en Word pero manteniendo el formato de origen.
.Selection.PasteExcelTable False, False, FalseComo es un archivo nuevo, la tabla pegada tendrá el índice 1, por lo que para referirnos a ella usaremos dicho índice como tabla dentro del documento activo (ActiveDocument) de Word y por ende, para seguir facilitándonos escribir un poco menos, usaremos otro With, ya que los formatos a aplicar estarán dentro de celdas de dicha tabla.
With .ActiveDocument.Tables(1)Como en la tabla tenemos objetos Cell, lo que haremos es cambiar las propiedades respectivas de cada uno de los objetos que requerimos. Voy a dejar las líneas en VBA comentadas para que se sepa qué hace cada una.
'Fuente de color rojo
.Cell(2, 3).Range.Font.ColorIndex = wdRed
'Fondo de color verde obtenido con constante de Word
.Cell(3, 3).Shading.BackgroundPatternColor = wdColorGreen
'Fondo de color verde gris obtenido con RGB
.Cell(4, 3).Shading.BackgroundPatternColor = RGB(184, 183, 153)
'Fuente en negrita
.Cell(5, 3).Range.Font.Bold = wdToggle
'Fuente en cursiva
.Cell(6, 3).Range.Font.Italic = wdToggle
'Fondo en rojo para toda una fila
.Rows(7).Shading.BackgroundPatternColor = wdColorRed
'Escribir hola en una celda
.Cell(Row:=8, Column:=3).Range = "Hola"
End With Para seguir aprendiendo sobre este tema, también vamos a ver cómo hacer cambios a varias celdas de la tabla que son contiguas, pero están en distintas filas y columnas. Lo primero es definir dicho rango de celdas. En este caso iniciaremos en la fila 9, columna 1 y terminaremos en la fila 11, columna 3.
With .ActiveDocument
Set mirango = .Range(Start:=.Tables(1).Cell(9, 1).Range.Start, End:=.Tables(1).Cell(11, 3).Range.End)
End With
Para que no se mareen con los With, tranquilos/as, al final veremos todo junto. Volviendo a lo anterior, ya definido el rango, a través de un For-Each vamos a colocar la misma palabra en dichas celdas.
For Each miCelda In mirango.Cells
miCelda.Range = "Repetir"
Next miCelda
Quizás si tenemos todo junto nos sea más fácil entenderlo:
Option Explicit
'Todo Sobre Excel
'Abraham Valencia
'https://abrahamexcel.blogspot.com/
'Lima, Perú
'Junio del 2020
EnviardatosaWord()
Dim MiappWord As Word.Application
Dim mirango As Word.Range, miCelda As Word.Cell
Set MiappWord = CreateObject("Word.Application")
MiappWord.Documents.Add Hoja1.Range("A1:C11").Copy
With MiappWord
.Selection.PasteExcelTable False, False, False
With .ActiveDocument.Tables(1)
'Fuente de color rojo
.Cell(2, 3).Range.Font.ColorIndex = wdRed
'Fondo en verde con constante de Word
.Cell(3, 3).Shading.BackgroundPatternColor = wdColorGreen
'Fondo en verde gris con función RGB
.Cell(4, 3).Shading.BackgroundPatternColor = RGB(184, 183, 153)
'Fuente en formato negrita
.Cell(5, 3).Range.Font.Bold = wdToggle
'Fuente en formato cursiva
.Cell(6, 3).Range.Font.Italic = wdToggle
'Fondo de color rojo para toda una fila
.Rows(7).Shading.BackgroundPatternColor = wdColorRed
'Escibir hola en una celda
.Cell(Row:=8, Column:=3).Range = "Hola"
End With
With .ActiveDocument
Set mirango = .Range(Start:=.Tables(1).Cell(9, 1).Range.Start, End:=.Tables(1).Cell(11, 3).Range.End)
End With
.Visible = True
End With
'Escribir la palabra Repetir en todas las celdas del rango elegido
For Each miCelda In mirango.Cells
miCelda.Range = "Repetir"
Next miCelda
Application.CutCopyMode = False
Set MiappWord = Nothing
End Sub
Si todo salió bien, en su Word deben tener algo como esto:

Y eso es todo en esta ocasión, espero que hayan aprendido un poco más sobre interactuar con Word desde Excel. Hasta la próxima.
Abraham Valencia
Lima, Perú
Descargue el ejemplo de aquí