lunes, 21 de julio de 2025
domingo, 2 de marzo de 2025
viernes, 2 de agosto de 2024
Conectar Excel de escritorio con Microsoft Forms y OneDrive Personal, usando Power Query
martes, 30 de julio de 2024
Conectar Excel de escritorio con Microsoft Forms y OneDrive Business usando Power Query
sábado, 4 de marzo de 2023
Conectando Excel a bases de datos: 3- Conectándonos con SQL Server Express
Conectando Excel a bases de datos: 3- Conectándonos con SQL Server Express. ¡No dejes de verlo!
¡Saludos!
Abraham Valencia
Lima, Perú
miércoles, 1 de marzo de 2023
Conectando Excel a bases de datos: 2- Conectándonos con MySQL (Local y web)
Conectando Excel a bases de datos: 2- Conectándonos con MySQL (Local y web). ¡No dejes de verlo!
¡Saludos!
Abraham Valencia
Lima, Perú
sábado, 25 de febrero de 2023
Conectando Excel a bases de datos: 1- Distintos modos de conectarse con Microsoft Access
Conectando Excel a bases de datos: 1- Distintos modos de conectarse con Microsoft Access. ¡No dejes de verlo!
¡Saludos!
Abraham Valencia
Lima, Perú
sábado, 21 de marzo de 2020
Descargando datos del Coronavirus a través de Power Query
Lamentablemente una pandemia acecha al mundo y muchos/as nos hemos visto obligados a refugiarnos en nuestras casas. Muchos países, ante el temor de más contagios, han ordenado que solo salgan de sus casas los/as encargados/as de abastecer a las familias. En medio de esto el trabajo desde casa se ha incrementado y, asimismo, mucha gente comienza a querer conocer y/o ver datos sobre la afectación de Coronavirus no solo en su país, sino también en el mundo. Para lo primero, sin lugar a duda Excel debe ser una de los programas más usados, como siempre, pero ¿para lo segundo nos será útil? La respuesta casi obvia es: Sí. Ahora lo que veremos es cómo hacer para facilitarnos ver y/o trabajar con los datos del Coronavirus a nivel mundial. Comencemos.
Por suerte Google ha implementado una web en la cual coloca los datos a disposición de todos/as y en un formato tipo tabla que nos permite extraer los datos usando Power Query (Obtener y transformar datos) que es la herramienta que usaremos en esta ocasión. El enlace de dicha web es el siguiente, por cierto: Enlace
Ahora en nuestra hoja de Excel vamos a ir a la pestaña “Datos” y en el grupo “Obtener y transformar datos” vamos a darle clic al botón “Desde la web”.

En el cuadro de diálogo que sale ingresaremos el enlace comentado líneas arriba y le daremos clic al botón “aceptar”.

En el siguiente cuadro, no nos hagamos un mundo y solo démosle clic a “Conectar”.

En el cuadro “Navegador” vamos a elegir la segunda opción “Table 0” y le daremos clic al botón “Transformar datos”.

Se abrirá el editor de Power Query y ahí podemos elegir quitar las columnas que no nos interesen. Por ejemplo, yo no uso la columna “Case per 1M people”, así que basta darle clic derecho a su encabezado y elegir “Quitar”.

En mi caso quiero, también, cambiar el formato a algunas columnas. Por ejemplo, la columna “Recovered” está en formato texto, le doy clic al “ABC” y elijo la opción “Número entero” y listo:


Una vez hecho eso, vamos a la pestaña “Inicio” y le damos clic al botón “Cerrar y cargar”.

Si hicimos todo bien, en nuestra hoja tendremos algo así:

Para terminar, vamos a la pestaña “Datos” de nuestro Excel y en el grupo “Consultas y conexiones” dale clic al botón “Actualizar todo” y en la lista que se despliega dale clic a “Propiedades de conexión…” y en el diálogo que se mostrará vamos a ir a la pestaña “Uso” y ahí activen la opción “Actualizar cada” y coloquen 30 minuto (o lo que deseen). También activen la opción “Actualizar al abrir el archivo”. Clic al botón “Aceptar” y listo, ya está listo nuestro archivo. Cada 30 minutos, o lo que hayamos elegido, y al abrir el archivo tendremos los datos del avance del Coronavirus en cada país.

Ah, por supuesto que se puede cambiar el formato, ordenar como queramos y sobre todo, trabajar los datos como necesitemos, pero eso ya es tarea para ustedes. Hasta la próxima.
Abraham Valencia
Lima, Perú
Descargue el ejemplo aquí
viernes, 6 de septiembre de 2019
La hora mundial en Excel a través de Power Query
Hay muchas cosas curiosas y/o interesantes que se pueden hacer con Excel y definitivamente la inclusión de Power Query ha incrementado dichas posibilidades. En esta ocasión vamos a aprender a tener en una hoja de Excel las diferentes horas que hay en los países del mundo.
De las páginas web que miré, la siguiente es la que me pareció mejor para este tema: Enlace.

Si miran bien, hay un detalle que nos interesa y es la propiedad de dicha web que nos da la hora por países. La activaremos para copiar el enlace que nos será más útil en este caso.
https://www.horlogeparlante.com/reloj-mundial.html?sort=country

Ahora en nuestra hoja de Excel vamos a ir a la pestaña “Datos” y en el grupo “Obtener y transformar datos” vamos a darle clic al botón “Desde la web”.

En el cuadro de diálogo que sale ingresaremos el enlace comentado líneas arriba y le daremos clic al botón “aceptar”.

En el siguiente cuadro, no nos hagamos un mundo y solo démosle clic a “Conectar”.

En el cuadro “Navegador” vamos a elegir la segunda opción “Hora mundial: La hora actual en todos…” y le daremos clic al botón “Transformar datos”.

Se abrirá el editor de Power Query y ahí como la primera columna no nos interesa, le daremos clic derecho a su encabezado y elegiremos “Quitar”.

Ahora, podemos darle doble clic a cada encabezado y colocar los nombres que deseemos.
 .
.
Una vez hecho eso, vamos a la pestaña “Inicio” y le damos clic al botón “Cerrar y cargar”.

Si hicimos todo bien, en nuestra hoja tendremos algo así:

Para terminar, vamos a la pestaña “Datos” de nuestro Excel y en el grupo “Consultas y conexiones” dale clic al botón “Actualizar todo” y en la lista que se despliega dale clic a “Propiedades de conexión…” y en el diálogo que se mostrará vamos a ir a la pestaña “Uso” y ahí activen la opción “Actualizar cada” y coloquen 1 minuto (o lo que deseen). También activen la opción “Actualizar al abrir el archivo”. Clic al botón “Aceptar” y listo, ya esta listo nuestro archivo. Cada minuto, o lo que hayamos elegido, y al abrir el archivo, tendremos la hora de todos los países de nuestras listas.

Ah, por supuesto que se puede ordenar alfabéticamente, pero eso ya es tarea para ustedes. Hasta la próxima.
Abraham Valencia
Lima, Perú
Descargue el archivo aquí
viernes, 9 de agosto de 2019
Datos de encuestas en línea a través de Excel y Power Query (I): Formularios Google, Hoja de Cálculo de Google y Google Drive
Ya hace varias semanas escribí sobre cómo conectar Excel con un archivo de la Hoja de Cálculo de Google (Enlace) y con un archivo de Excel que se encuentra en OneDrive Personal (Enlace). A raíz de esos artículos algunas personas me preguntaron que si era posible hace encuestas y, tal cuál como los ejemplos citados, conectarlas con un archivo de Excel en nuestra PC. Probablemente lo primero que uno dirá es que casi todas las encuetas en línea tienen la herramienta para exportar a Excel, pero la idea es no tener que estar entrando a la encuesta sino hacerlo todo desde nuestra PC. Pues bueno, eso es lo que haremos hoy.
Comenzaremos con los Formularios de Google (Personal). Crearemos una encuesta para el ejemplo con solo cuatro preguntas.

Para poder probar formatos, como ven, una es de texto, otra de fecha, una con opción de elección y una última numérica. Luego en la parte superior de la encuesta vamos a elegir la opción “Respuestas” y en ella veremos un botón verde (“Crear hoja de cálculo) al que le daremos clic.

En las opciones que salen elijan la que mejor les convenga; yo pondré “Crear una hoja de cálculo”.

Si hicimos todo bien tendremos algo como esto en nuestra pantalla:

Supongamos que ya difundieron el enlace de la encuesta y en ella ya hay varios datos que queremos ir viendo/analizando en nuestro Excel, entonces lo que haremos ahora es ir al menú “Archivo” en nuestra hoja de cálculo de Google y elegir la opción “Publicar en la Web” (a partir de aquí casirepetiré pasos de un artículo anterior, pero realmente creo que vale la pena).

En el cuadro de dialogo que sale vamos a elegir, en la primera lista, el nombre de la encuesta (en mi caso “Respuestas de formulario 1”) y en la segunda lista vamos a elegir la opción “Valores separados por tabuladores (.tsv)”. En la parte inferior verificar que el check de “Volver a publicar automáticamente cuando se hagan cambios” esté activado. Ahora démosle clic al botón “Publicar”.

Luego de ello, Google nos brindará un enlace que debemos copiar. No olvidar eso o no podremos realizar la conexión.

Luego de todo eso, vamos Excel. En el libro y hoja en donde queremos los datos vamos a la pestaña “Datos” y en el grupo “Obtener y transforma datos” vamos a darle clic al botón “Desde el texto/CSV” y en el cuadro de dialogo que se abrirá, pegaremos el enlace de Google en la parte de “Nombre de archivo:”

Veremos cómo se abre el editor de Power Query y ahí le daremos doble clic a la imagen en donde dice “docs.google.com”.

El resultado, si hicimos todo bien, debe ser similar a este:

Si lo notaron, es como que todos los datos están en una sola columna, pero no se preocupen, ya lo arreglaremos. Además, si al igual que en mi caso hay tildes en las respuestas y algunos datos se ven con caracteres raros como en la imagen anterior, no se preocupen, hay una forma de arreglarlo. En el editor de Power Query vamos a la pestaña “Inicio” y en el grupo “Consulta” elige el botón “Editor avanzado” y al abrirse buscaremos los siguiente:

¿Ven el número 1252? Pues reemplácenlo por el 65001, que es el correspondiente al formato UTF-8, denle clic al botón “Listo” y ahora los datos se verán así:

Ahora elijan la pestaña “Transformar” y en el grupo “Tabla” elige “Usar la primera fila como encabezado” y en la lista que se despliega elige la opción del mismo nombre. En el grupo “Columna de texto” elige “Dividir columna” y ahí “Por delimitador”, en el cuadro que tendrán a la vista, verifiquen que estas opciones estén activadas y denle click a “Aceptar”:

Nuestros datos se verán, ahora, algo así:

Si se dan cuenta los encabezados están precedidos de las palabras “Marca temporal”, no se preocupen, denles doble clic y edítenlos. No olviden que, si bien la encuesta tiene cuatro preguntas, Google adiciona una (la del extremo izquierdo) en donde guarda la fecha y hora en que se ingresaron los datos respectivos.

En la pestaña “Archivo” elijan “Cerrar y cargar” para enviar los datos a nuestra hoja de Excel.

Ahora en la pestaña “Datos” de la Cinta de Opciones, vayan al grupo “Consultas y conexiones”, denle clic al botón “Actualizar todo” y en la lista respectiva elijan “Propiedades de conexión…” y en la pestaña “Uso” activen, si lo desean, “Actualizar cada” y coloquen la cantidad de minutos deseados, activen la opción “Actualizar al abrir el archivo” y verifiquen que la opción “Actualizar esta conexión en Actualizar Todo” esté activada; por último, activar “Habilitar la carga de datos”.

Listo, ahora nuestra hoja de Excel se actualizará con los datos que se cambien/agreguen/eliminen en nuestra encuesta, ah, y lo bueno es que se respetarán los encabezados que editamos, así como las tildes. Espero les sea útil. Hasta la próxima.
sábado, 15 de junio de 2019
Conectar Excel con Excel OnLine en OneDrive (Personal) a través de Power Query
Hace algunas semanas comentábamos cómo conectar Excel con una Hoja de Cálculo de Google a través de Power Query (Enlace) y hace un par de días, en uno de los foros en los cuales participo, un usuario hacia una pregunta que me llevó a decidir escribir algo parecido, pero en esta ocasión usando un archivo de Excel en OneDrive (personal). Entonces, vamos a lo nuestro.
Supongamos que tenemos un archivo con datos en nuestro OneDrive al que acceden muchas personas y lo van actualizando con datos nuevos (incluso puede ser un archivo de Excel Online creado a través de Microsoft Forms, pero en OneDrive) y nosotros necesitamos esos datos, pero en nuestra PC de escritorio.
Entonces, para mi ejemplo tengo esto en mi OneDrive:


Si desde un libro de Excel queremos usar Power Query (pestaña “Datos”, grupo “Obtener y transforma datos”, algunas de sus opciones) para conectarnos al archivo ubicado en OneDrive e intentamos usar su propio enlace (el que se ve en la barra de navegación) o el enlace que nos brinda la herramienta Compartir de Excel Online o de OneDrive, pues no podremos obtener los datos y Power Query nos devolverá como resultado solo etiquetas sin utilidad o sin dato alguno; entonces ¿cómo hacemos?
En el OneDrive ubiquemos nuestro archivo y démosles clic derecho y en el menú que se despliega elijamos la opción “Insertar”.

En las opciones que se despliegan, dar clic al botón “Generar”.


Podemos pegar dicho código en Word o el Bloc de Notas o en donde deseemos. Es importante eso pues lo vamos a usar. Este es el mío:
<iframe src="https://onedrive.live.com/embed?cid=003809D6D9821399&resid=3809D6D9821399%212695&authkey=AJz9IGXj5klBpVc&em=2" width="402" height="346" frameborder="0" scrolling="no"></iframe>Ahora, en el enlace que dejo aquí abajo, miren lo resaltado en negrita:
https://onedrive.live.com/download?resid=ABCDXYZ&authkey=ABCDEF&em=x&app=ExcelLo que nos interesa es lo correspondiente a “resid” y a “authkey” y lo que haremos será reemplazar las partes en negrita de dicho enlace con los valores correspondiente del código html obtenido, de tal modo que este será el nuevo enlace:
https://onedrive.live.com/download?resid=3809D6D9821399%212695&authkey=AJz9IGXj5klBpVc&em=2&app=Excel¿Notan qué es lo que se reemplazó? Por si quedan dudas, para el caso del “resid” es la parte que está entre el signo igual (=) y el ampersand (&) y para el caso del “authkey” igual, pero para ambos casos después de la palabra respectiva.
Ahora sí, volvamos a nuestro libro de Excel y en la hoja en donde queramos los datos vamos a la pestaña “Datos” y en el grupo “Obtener y transforma datos” vamos a darle clic al botón “Desde la web” y en el cuadro de dialogo que se abrirá, pegaremos el enlace que hemos creado y le damos clic al botón “aceptar” (asegúrense de que en el enlace creado no hay espacios entre los caracteres).
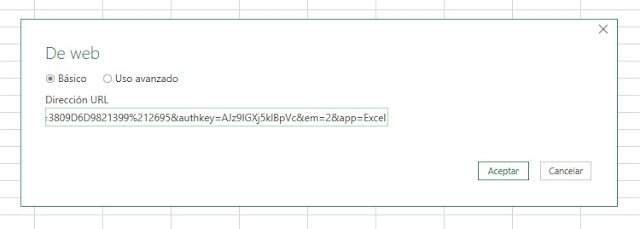
Si todo salió bien se nos mostrará un cuadro como el que muestro a continuación, elegimos, a la izquierda, el nombre de la hoja en la que tenemos los datos, a la derecha se nos mostrarán algunos de ellos y hecho eso le damos clic al botón “Cargar” (si deseas cambios usa “Transformar datos”).

Si todo salió bien, en nuestra hoja tendremos algo así:

Para finalizar, en la pestaña “Datos” vayan al grupo “Consultas y conexiones” y ahí en “Actualizar todo” elijan “Propiedades de conexión…” y activen, si lo desean, “Actualizar cada” y coloquen la cantidad de minutos deseados; activen la opción “Actualizar al abrir el archivo” y verifiquen que la opción “Actualizar esta conexión en Actualizar Todo” esté activada. Por último, activar “Habilitar la carga de datos”. Listo, ahora nuestra hoja de Excel se actualizará con los datos que se cambien/agreguen/eliminen en el archivo de OneDrive. Espero les sea útil. Hasta la próxima.
domingo, 5 de mayo de 2019
Conectar Excel con una Hoja de Cálculo de Google a través de Power Query
Hoy en día en que el trabajo compartido a través de internet se masifica más y más, no es raro que compartamos y/o se trabaje en archivos “on line”. Una de las aplicaciones cuyo uso se está difundiendo mucho es la “Hoja de Cálculo de Google” e incluso muchas personas creen que es lo mismo que Excel. No es extraño que mientras en nuestra portátil o nuestra PC de escritorio usamos Excel, nosotros mismos y/o nuestros compañeros/as estén trabajando en la aplicación de Google y que necesitamos usar esos mismos datos. Por supuesto que una alternativa es entrar a la hoja de Google en internet y descargar en formato Excel, pero habría que hacer eso cada vez, lo que puede resultar algo tedioso. Entonces ¿qué otra alternativa tenemos?
En esta ocasión vamos a conectar una hoja de cálculo de Google con un libro de Excel. Para eso vamos a comenzar suponiendo que tenemos datos dispuesto, por ejemplo, así:
Ahora, lo primero que haremos es ir al menú “Archivo” y elegir la opción “Publicar en la Web…”

En el cuadro de dialogo que saldrá, vamos a elegir, en la primera lista, el nombre de la hoja cuyos datos vamos a compartir y en la segunda lista vamos a elegir la opción “Valores separados por tabuladores (.tsv)”.
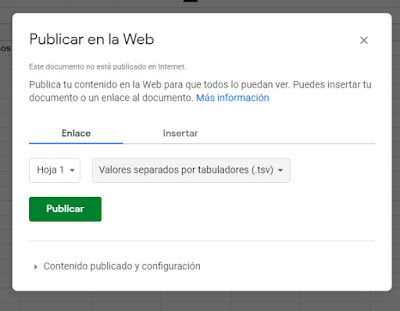
Luego de ello, Google nos brindará un enlace que debemos copiar. No olvidar eso o no podremos realizar la conexión.

Ahora sí, vamos a nuestro querido Excel. En el libro y hoja en donde queramos los datos vamos a la pestaña “Datos” y en el grupo “Obtener y transforma datos” vamos a darle click al botón “Desde el texto/CSV” y en el cuadro de dialogo que se abrirá, pegaremos el enlace de Google en la parte de “Nombre de archivo:”

Veremos cómo se abre el editor de Power Query y ahí le daremos doble click a la imagen en donde dice “docs.google.com”.

El resultado debe ser similar a esto:

Si al igual que yo usan tildes y algunos datos se ven como en la imagen anterior, no se preocupen, hay formas de arreglarlo. En el editor de Power Query vamos a la pestaña “Inicio” y en el grupo “Consulta” elige el botón “Editor avanzado” y al abrirse buscaremos los siguiente:

¿Ven el número 1252? Pues reemplácenlo por el 65001 que es el correspondiente al formato UTF-8, denle click al botón “Listo” y ahora los datos se verán así:

Ahora elijan la pestaña “Transformar” y en el grupo “Tabla” elige “Usar la primera fila como encabezado” y en la lista que se despliega elige la opción del mismo nombre. En el grupo “Columna de texto” elige “Dividir columna” y ahí “Por delimitador”, en el cuadro que tendrán a la vista, verifiquen que estas opciones estén activadas y denle click a “Aceptar”:

Ahora sí tendremos los datos casi listos:

En la pestaña “Archivo” elijan “Cerrar y cargar” para enviar los datos a nuestra hoja de Excel. En la pestaña “Datos” de la hoja, vayan al grupo “Consultas y conexiones” y ahí en “Actualizar todo” elijan “Propiedades de conexión…” y activen, si lo desean, “Actualizar cada” y coloquen la cantidad de minutos deseados, activen la opción “Actualizar al abrir el archivo” y verifiquen que la opción “Actualizar esta conexión en Actualizar Todo” esté activada. Por último, activar “Habilitar la carga de datos”. Listo, ahora nuestra hoja de Excel se actualizará con los datos que se cambien/agreguen/eliminen en la Hoja de Cálculo de Google. Espero les sea útil. Hasta la próxima.
Abraham Valencia

