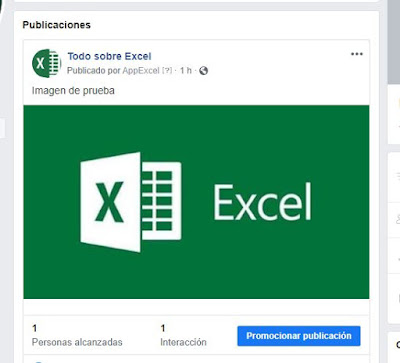lunes, 26 de agosto de 2024
¡Lunes de Python! - ¡Sácale provecho a Python en Excel! 3- Los DataFrame: GroupBy, filtrar y Sort
miércoles, 17 de agosto de 2022
Extrayendo las imágenes de un archivo Excel - TIPS TSE 5
Hoy vamos a ver como extraer imágenes, como archivos independientes, cuando éstas están en una hoja de Excel.
Un abrazo a todos y todas.
Abraham Valencia
Lima, Perú
domingo, 7 de agosto de 2022
Automatizando Excel con otros programas (I): Librerías (ActiveX) hechas con Visual Basic 6.0
Hoy comenzamos con los procesos para automatizar Excel a través de otros programas y, en muchos casos, proteger los código generados. En esta ocasión vamos a aprender a crear librerías (*.dll) ActiveX con Visual Basic 6.0, un programa que fue uno de los más exitosos de Microsoft, en su momento, y que aún puede usarse y elaborar código que sigue siendo útil para las últimas versiones de Excel.
Un abrazo a todos y todas.
Abraham Valencia
Lima, Perú
domingo, 31 de julio de 2022
Automatizando Excel con VSTO ¿Quieres tú aprenderlo?
Hoy en día nuevamente entra en boga el tema de proteger nuestras macros y, ante las nuevas formas que van apareciendo para automatizar Excel, VSTO parece volver a presentarse como alternativa que impide se pueda copiar dichos códigos y a la vez seguir automatizando las tareas de Excel, entonces ¿Es importante aprender otros lenguajes, a ti te gustaría conocer más sobre ellos? En este video les dejo algunos detalles del uso y ventajas del VSTO, pero sobre todo creo dejo algunas preguntas abiertas para el debate. Espero les guste y comenten..
Un abrazo a todos y todas.
Abraham Valencia
Lima, Perú
miércoles, 20 de julio de 2022
"Desarmando" íconos de Excel (Office 365)
Hoy vamos a ver como "desarmar" algunos íconos de Excel que usamos en nuestras hojas y así obtener más objetos de ello.
Un abrazo a todos y todas.
Abraham Valencia
Lima, Perú
viernes, 8 de julio de 2022
Mis redes favoritas de Excel (I) #TIPSTSE3
Hoy quiero recomendar algunas redes de Excel, parte de mis favoritas, sobre todo de gente que considero mis amigos/as. Vean y entérense de foros, grupos de Facebook, blog y canales de Excel.
Un abrazo a todos y todas.
Abraham Valencia
Lima, Perú
viernes, 24 de junio de 2022
Agilizar archivos de Excel que tienen imágenes en sus hojas #TIPSTSE2
Como usuarios o usuarias de Excel, solemos cometer muchos errores que hacen que nuestros archivos se vuelvan de gran tamaño, ocupando muchos megas y, además, convirtiéndose en difíciles de manejar o muy lentos. Hoy vamos a dar a conocer algunos tips para evitar eso, en este caso es una alternativa para agilizar los archivos de Excel que tienen muchas imágenes.
Un abrazo a todos y todas.
Abraham Valencia
Lima, Perú
miércoles, 8 de junio de 2022
Algunos errores que hacen lentos y “pesados” nuestros archivos de Excel #TIPSTSE1
Como usuarios o usuarias de Excel, solemos cometer muchos errores que hacen que nuestros archivos se vuelvan de gran tamaño, ocupando muchos megas y, además, convirtiéndose en difíciles de manejar o muy lentos. Hoy vamos a dar a conocer algunos tips para evitar eso.
Un abrazo a todos y todas.
Abraham Valencia
Lima, Perú
jueves, 10 de marzo de 2022
¿Hay protección infalible para que no vean nuestras macros (VBA)?
Hay protección infalible para que no vean nuestras macros (VBA)? ¿Vale la pena usar métodos como convertir en ejecutables nuestros archivos de Excel que tiene macros? ¿La gente se adaptaría a usar los archivos de Excel acompañados de librerías u otros ejecutables que ayuden a no ver las macros? ¿Qué opinan ustedes?
Un abrazo a todos y todas.
Abraham Valencia
Lima, Perú
sábado, 15 de agosto de 2020
Datos masivos desde Excel (VBA) hacia una Hoja de Cálculo de Google: El dilema de las tildes y eñes
Hace algunas semanas aprendimos cómo enviar datos masivos desde Excel, usando VBA, hacia una Hoja de Cálculo de Google como si fuese nuestra base datos en línea (Enlace). ¿Cuál fue el problema que encontramos? Al enviar vocales con tilde o letras eñe, sean mayúsculas o minúsculas, la Hoja de Cálculo no las reconocía y no las consideraba, es decir, hacía como que no existían pues ni siquiera dejaba espacios en blanco en su reemplazo.
El problema era la codificación que usa Google para los caracteres Ascii extendidos. Como no es difícil identificarlos, en este caso vamos a resolverlo con una Función Definida por el Usuario (UDF por sus siglas en inglés) que convierte los caracteres que nos interesan en esta ocasión, en códigos que Google pueda identificar. Entonces, copien y peguen la siguiente UDF en un módulo del archivo:
Function Cambiacodificacion(Textoinicial) As String
Dim Base(1 To 12) As String, CodigoG(1 To 12) As String
Dim TextoFinal$, Codificado$
Dim x As Integer, y As Integer
Base(1) = "Á": CodigoG(1) = "%C3%81"
Base(2) = "É": CodigoG(2) = "%C3%89"
Base(3) = "Í": CodigoG(3) = "%C3%8D"
Base(4) = "Ó": CodigoG(4) = "%C3%93"
Base(5) = "Ú": CodigoG(5) = "%C3%9A"
Base(6) = "á": CodigoG(6) = "%C3%A1"
Base(7) = "é": CodigoG(7) = "%C3%A9"
Base(8) = "í": CodigoG(8) = "%C3%AD"
Base(9) = "ó": CodigoG(9) = "%C3%B3"
Base(10) = "ú": CodigoG(10) = "%C3%BA"
Base(11) = "Ñ": CodigoG(11) = "%C3%91"
Base(12) = "ñ": CodigoG(12) = "%C3%B1"
For x = 1 To Len(Textoinicial)
Codificado = Mid$(Textoinicial, x, 1)
For y = 1 To 12
If Codificado = Base(y) Then Codificado = CodigoG(y): Exit For
Next y
TextoFinal = TextoFinal + Codificado
Next x
Cambiacodificacion = TextoFinal
End Function
misDatos = "entry.734588322=" & Range("A" & x) & "&entry.1744113014=" & Cambiacodificacion (Range("B" & x)) & "&entry.283729869=" & Range("C" & x) & "&entry.1406906612=" & Range("D" & x) ¿Notaron el cambio? Una vez hecho eso, podemos usar vocales con tilde, en nuestros datos de Excel, o la letra eñe ya sean mayúsculas o minúsculas y al enviar todo a Google, no tendremos dilema alguna y las veremos tal cual lo enviado. Todo se vería así:


Y listo amigos/as, resuleto el problema ya si desean usar más caracteres queda como tarea de todos/as agregarlos, no es difícil esa parte. ¡Hasta la próxima!
Abraham Valencia
Lima, Perú
domingo, 12 de julio de 2020
Datos masivos desde Excel (VBA) hacia una Hoja de Cálculo de Google como si fuese nuestra base datos.
Hoy en día en que compartimos mucha información a través de internet y sobre todo usando “nubes” tipo Google Drive, OneDrive o DropBox, la necesidad de tener alternativas para intercambiar datos y/o actualizarlos haciendo uso de esas y otras herramientas, sin duda cada vez es mayor. Para bases de datos sin duda las alternativas son diversas como el caso de Oracle, MySQL o SQL Server; claro, para poder tener los datos en internet y conectarnos desde cualquier lugar, esas alternativas son de pago y no siempre se puede acceder por motivos, justamente, económicos (las ediciones gratuitas son de conexión local o de poder configurarlas para sesiones remotas, tiene limitaciones). Retomando lo de la “nube”, si bien permite trabajar en distintas PC, laptops, móviles, etc. ingresando a través de internet o descargando la aplicación requerida, básicamente lo que hacen es mantener varios archivos iguales y actualizarlos mediante sincronización, lo que como seguro ya saben, también tiene sus limitaciones, más aún cuando se quiere trabajar con usuarios distintos cada uno “logueado” con su propia cuenta.
Entonces ¿Tenemos posibilidades económicas o gratuitas de tener una base de datos en línea y poder conectarla desde Excel? Comenzaré diciendo algo que afirmó por años: Excel no es un sistema gestor de base de datos, es una hoja de cálculo, pero entiendo que mucha gente lo usa como si fue tal. Dicho eso, paso a responder la pregunta: Sí, considero que existe una alternativa ¿Cuál es? Pues considero que una alternativa es usa una Hoja de Cálculo de Google y, a través de VBA, enviarle los datos que deseamos desde la PC que queramos, así esté ubicada en cualquier lugar del mundo, claro, siempre que tenga conexión a internet. Y no, no es necesario entrar a Google Drive o descargar e instalar la aplicación. Ah, claro, así como Excel, las Hojas de Cálculo de Google también tienen límites de capacidad, pero ya les toca a ustedes averiguar cuáles son si es que se decantan por la opción de la que hablaremos hoy.
Para comenzar, lo que usaremos serán los Formularios de Google, probablemente ustedes ya hayan visto algo parecido, la diferencia es que Google ya ha variado las propiedades de sus objetos de dichos formularios y hoy veremos cómo se puede hacer ahora y, además, como mandar varios datos a la vez sin problema alguno. Entonces, comencemos.
Como este no es un tutorial sobre el uso de los formularios que usaremos, asumiré que ya saben cómo crearlos así que podrían comenzar con uno así:

Para todos los campos usé objetos de “Respuesta corta”, pero en el caso de ID y Edad, además, la “validación de respuesta” es tipo “Número”. No olviden este detalle para que, a la hora de enviar los datos, el tipo coincida en cada campo.
Ahora, en la pestaña “Respuestas” activen el botón “Crear hoja de cálculo” (el verde con rauas blancas)..

En las opciones que te salen, elige “Crear una hoja de cálculo” y dale clic a “Crear”. Si deseas previamente coloca un nombre en la opción correspondiente al lado de “Crear una hoja de cálculo”, tal como he hecho yo.

En pantalla tendremos algo como esto. No olviden que el campo “Marca temporal” lo agrega Google, no hay problema.

Ahí mismo elige el menú “Formulario” y luego “Ir al formulario publicado”.

En esta parte es muy importante que copien el enlace de la web del formulario. Por ejemplo, en mi caso es el siguiente:
https://docs.google.com/forms/d/e/1FAIpQLSfhc8fyp2InjqYpUJiZEKdyI2ABYudFu07JUPKAoz-cJ87dTA/viewform
Continuando en la web del formulario, como ya mencioné líneas arriba van a encontrar varias publicaciones acerca de cómo llenarlo desde Excel con VBA, en todas usan la propiedad “Name” de los objetos del formulario, pero si ustedes ven el código HTML del formulario, verán que ya Google no necesariamente usa dicha propiedad.

Entonces ¿Qué usaremos? No hay problema, solo es cuestión de revisar todo el código del formulario y encontrar lo siguiente (En Chrome, por ejemplo, se puede hacer con las opciones “inspeccionar” o “Ver código fuente de la página”):

¿Ven la línea resaltada? Desplieguen la opción de la izquierda (el triángulo) y deberían tener lo siguiente, o algo así, en su pantalla:

Si ven con detalle, se darán cuenta que ahí están los nombres de los cuatro campos que usé en el formulario (Id, nombre, sexo, edad) y a la derecha de cada uno la palabra “null”, un cero (0) y dos corchetes ¿Ven los números al lado de los corchetes? Eso son los que copiarán. En mi caso son: 734588322, 1744113014, 283729869 y 1406906612.
Ahora sí vamos a Excel. En una hoja de Excel tenemos que tener lo siguiente, para mi caso, claro.

Ahora entra al editor de VBA y lo primero que debes hacer ahí es activar las referencias a “Microsoft XML, v6.0” (el número 6 puede variar dependiendo de tu versión de Office). Como en otras ocasiones, recomiendo usar el objeto MSXML2.XMLHTTP60, que se usa para realizar solicitudes HTTP. Dichas solicitudes nos permiten interactuar con un servicio web, API y similares. Con dicho objeto usaremos el método “Post” para poder enviar la información necesaria que queremos publicar/insertar en nuestra Hoja de Google (ya hemos hablado de dicho método y sus parámetros en otros artículos, por ende, no los volveré a explicar hoy aquí). Para finalizar usaremos el método “Send” para abrir la conexión y enviar la solicitud al servidor. Entonces, vamos declarando las siguientes variables.
'Para declarar y crear el objeto
Dim WebXML As New MSXML2.XMLHTTP60
'Para detectar la última fila
Dim UltimaFila As Long
'Para enviar el parámetro de la URL al POST y al Send
Dim miURL As String, misDatos As string
Como vamos a hacer que se envíe todo a la Hoja de Cálculo de Google, vamos a detectar la última fila llena y con un bucle “For – Next” recorreremos todo el rango y al final borraremos los datos. Para ello también vamos a declarar la variable correspondiente.
Dim x as Long
Para comenzar a dar valores a las variables, recordemos que guardamos/copiamos la url del formulario, pero si lo vuelven a ver, verán que terminar con “vieform”, pues esa parte cámbienla por “formResponse”. En mi caso quedaría así:
UltimaFila = Cells(Rows.Count, 1).End(xlUp).Row
miURL = "https://docs.google.com/forms/d/e/1FAIpQLSdhhL-3DomHpEnXufpdCJPYbLsdurtLRQpB0MhVbqqGIC2UPw/formResponse" Con el método “Send” vamos a enviar los datos ¿Recuerdan los números que copiamos que correspondían a los campos del formulario? Pues para que funcione, en la cadena vamos a anteceder cada uno de esos números de la palabra “entry” y un punto (.), de tal modo que queden así, por ejemplo: “entry.734588322”. Sin las comillas, obviamente. Como vamos a recorrer los datos con un bucle, vamos a ir tomando el valor correspondiente para cada campo del formulario, de tal modo que nuestra cadena quedaría así:
misDatos = "entry.734588322=" & Range("A" & x) & "&entry.1744113014=" & Range("B" & x) & "&entry.283729869=" & Range("C" & x) & "&entry.1406906612=" & Range("D" & x)Y ya con el bucle sería así:
For x = 2 To UltimaFila
misDatos = "entry.734588322=" & Range("A" & x) & "&entry.1744113014=" & Range("B" & x) & "&entry.283729869=" & Range("C" & x) & "&entry.1406906612=" & Range("D" & x)
With WebXML
.Open "POST", miURL, False
.setrequestheader "Content-type", "application/x-www-form-urlencoded"
.send (misDatos)
End With
Next
Juntando todo y ordenando, deberíamos tener esto:
Si todo salió bien, en nuestra Hoja de Cálculo de Google deberíamos tener lo siguiente:

Si después desea ver los datos en Excel ya compilado, escribí sobre eso hace meses, denle un vitazo: Enlace. Y ahora sí, eso es todo en esta ocasión ¡Hasta la próxima!
Abraham Valencia
Lima, Perú
Nota: Hay un dilema con las letras con tilde, la eñe y algunos otros caracteres, haré pruebas sobre eso y actualizaré el artículo.
jueves, 25 de junio de 2020
Interactuando con Microsoft Word (III): Abrir archivos de Word, o detectar si ya están abiertos, para trabajar con ellos desde Excel usando VBA.
En los artículos anteriores de cómo interactuar con Microsoft Word (Enlace1, Enlace2), vimos básicamente la forma de enviar datos desde una hoja de Excel a un archivo de Word nuevo, pero ¿Qué pasa si queremos enviar nuestros datos a un archivo que ya existe? La primera respuesta que quizá se les viene a la mente es “pues lo abrimos ¡obvio!”, claro, eso es lo que haremos, aunque iremos un poquito más allá y veremos que hacer si ya está abierto el archivo en cuestión.
Ya saben ustedes que lo primero es activar las referencias respectivas a Microsoft Word en el editor de VBA, después de eso vamos a declarar las variables que vamos a usar. Una para crear un objeto que nos ayudará a trabajar con el archivo Word si ya está abierto, una para crear el objeto Word y otra para la ruta del archivo.
Dim objDoc As Object
Dim MiappWord As Word.Application
Dim strArchivo$ Ahora vamos a darle valor a la variable con la ruta del archivo, asumiendo que el archivo Word y el de Excel están en la misma carpeta.
strArchivo = ThisWorkbook.Path & "\ArchivoEjemploWord.docx " Como para que no quede duda de que todo saldrá bien, usando Dir nos aseguramos que el archivo exista.
If Dir(strArchivo) = "" Then
MsgBox "No existe el archivo", vbOKOnly, "Todo Sobre Excel"
Exit Sub
End If De no existir el archivo, un MsgBox nos lo indicará y se terminará el proceso.
Ahora algo importante, para saber si el archivo está abierto vamos a usar una UDF que Microsoft puso a disposición pública hace año (ahora la página no existe), se puede mejorar, claro, pero dado que hay algo ya hecho ahorremos tiempo. Pueden ponerla en el mismo módulo de la rutina que estamos haciendo o en otro, no hay problema.
' This function checks to see if a file is open or not. If the file is
' already open, it returns True. If the file is not open, it returns
' False. Otherwise, a run-time error occurs because there is
' some other problem accessing the file.
' Código de macro para comprobar si un archivo ya está abierto
' http://support.microsoft.com/kb/291295/es
Function IsFileOpen(filename As String)
Dim filenum As Integer, errnum As Integer
'
On Error Resume Next ' Turn error checking off.
filenum = FreeFile() ' Get a free file number.
' Attempt to open the file and lock it.
Open filename For Input Lock Read As #filenum
Close filenum ' Close the file.
errnum = Err ' Save the error number that occurred.
On Error GoTo 0 ' Turn error checking back on.
' Check to see which error occurred.
Select Case errnum
' No error occurred.
' File is NOT already open by another user.
Case 0
IsFileOpen = False
' Error number for "Permission Denied."
' File is already opened by another user.
Case 70
IsFileOpen = True
' Another error occurred.
Case Else
Error errnum
End Select
End Function
Entonces, ya con nuestra UDF y un If, vamos a detectar si el archivo está abierto, y de estarlo, con la función GetObject vamos a hacer la referencia respectiva al archivo (objDoc) y como lo que haremos es crear un objeto, vamos luego a convertirlo en nuestro objeto Word (MiappWord). De estar cerrado (Else), crearemos un objeto Word, abriremos el documento del ejemplo y lo haremos visible. Miren y analicen el código.
If IsFileOpen(strArchivo) Then
'si está abierto
Set objDoc = GetObject(strArchivo)
Set MiappWord = objDoc.Application
Else
'si está cerrado
Set MiappWord = CreateObject("Word.Application")
MiappWord.Documents.Open strArchivo
MiappWord.Visible = True
End If
Sea abierto o cerrado, una vez que tengamos el control del archivo, y para que se vea como se puede hacer cosas en él, dejaré una línea simple que lo único que hará es llevar el cursor al final del archivo Word.
MiappWord.Selection.EndKey Unit:=wdStoryNuestra rutina completa debe de quedar así:
Option Explicit
'Todo Sobre Excel
'Abraham Valencia
'https://abrahamexcel.blogspot.com/
'https://www.facebook.com/TodosobreExcelAV/
'https://twitter.com/Todosobre_Excel
'Lima, Perú
'Junio del 2020
Sub AbrirWord()
Dim MiappWord As Word.Application
Dim objDoc As Object
Dim strArchivo$
strArchivo = ThisWorkbook.Path & "\ArchivoEjemploWord.docx "
If Dir(strArchivo) = "" Then
MsgBox "No existe el archivo", vbOKOnly, "Todo Sobre Excel"
Exit Sub
End If
If IsFileOpen(strArchivo) Then
'si está abierto
Set objDoc = GetObject(strArchivo)
Set MiappWord = objDoc.Application
Else
'si está cerrado
Set MiappWord = CreateObject("Word.Application")
MiappWord.Documents.Open strArchivo
MiappWord.Visible = True
End If
MiappWord.Selection.EndKey Unit:=wdStory
End Sub
Y listo, eso es todo en esta ocasión y la prometo que continuaremos con más sobre interactuar con Word desde Excel a través de VBA ¡Hasta la próxima!
Abraham Valencia
Lima, Perú
Descargue el ejemplo de aquí
domingo, 21 de junio de 2020
Interactuando con Microsoft Word (II): Enviar datos de Excel a Word (VBA) y darles formato.
Hace varias semanas le comenté sobre cómo comenzar a interactuar entre Excel y Word usando VBA. (Enlace). En aquella ocasión sobre todo nos centramos en enviar tablas hacia Word en diversos formatos. En esta ocasión iremos un poco más allá y enviaremos datos y modificaremos su formato en el archivo de Word creado, entonces ¡Manos a la obra!
Para el ejemplo vamos a usar una cosa muy simple de datos en Excel, así:

Ahora, lo primero, como ya saben, será activar las referencias a “Microsoft Word 16.0 Object Library”, hecho eso corresponde declarar nuestras variables, en donde la primera será la de nuestro objeto Word.
Dim MiappWord As Word.ApplicationAhora vamos a crear el objeto Word y un documento nuevo en blanco.
Set MiappWord = CreateObject("Word.Application")
MiappWord.Documents.Add Hoja1.Range("A1:C11").CopyA partir de aquí empezaremos a usar el objeto Word por lo que usaremos la instrucción With para ahorrarnos algunas líneas de código.
With MiappWord Luego pegaremos nuestros datos en Word pero manteniendo el formato de origen.
.Selection.PasteExcelTable False, False, FalseComo es un archivo nuevo, la tabla pegada tendrá el índice 1, por lo que para referirnos a ella usaremos dicho índice como tabla dentro del documento activo (ActiveDocument) de Word y por ende, para seguir facilitándonos escribir un poco menos, usaremos otro With, ya que los formatos a aplicar estarán dentro de celdas de dicha tabla.
With .ActiveDocument.Tables(1)Como en la tabla tenemos objetos Cell, lo que haremos es cambiar las propiedades respectivas de cada uno de los objetos que requerimos. Voy a dejar las líneas en VBA comentadas para que se sepa qué hace cada una.
'Fuente de color rojo
.Cell(2, 3).Range.Font.ColorIndex = wdRed
'Fondo de color verde obtenido con constante de Word
.Cell(3, 3).Shading.BackgroundPatternColor = wdColorGreen
'Fondo de color verde gris obtenido con RGB
.Cell(4, 3).Shading.BackgroundPatternColor = RGB(184, 183, 153)
'Fuente en negrita
.Cell(5, 3).Range.Font.Bold = wdToggle
'Fuente en cursiva
.Cell(6, 3).Range.Font.Italic = wdToggle
'Fondo en rojo para toda una fila
.Rows(7).Shading.BackgroundPatternColor = wdColorRed
'Escribir hola en una celda
.Cell(Row:=8, Column:=3).Range = "Hola"
End With Para seguir aprendiendo sobre este tema, también vamos a ver cómo hacer cambios a varias celdas de la tabla que son contiguas, pero están en distintas filas y columnas. Lo primero es definir dicho rango de celdas. En este caso iniciaremos en la fila 9, columna 1 y terminaremos en la fila 11, columna 3.
With .ActiveDocument
Set mirango = .Range(Start:=.Tables(1).Cell(9, 1).Range.Start, End:=.Tables(1).Cell(11, 3).Range.End)
End With
Para que no se mareen con los With, tranquilos/as, al final veremos todo junto. Volviendo a lo anterior, ya definido el rango, a través de un For-Each vamos a colocar la misma palabra en dichas celdas.
For Each miCelda In mirango.Cells
miCelda.Range = "Repetir"
Next miCelda
Quizás si tenemos todo junto nos sea más fácil entenderlo:
Option Explicit
'Todo Sobre Excel
'Abraham Valencia
'https://abrahamexcel.blogspot.com/
'Lima, Perú
'Junio del 2020
EnviardatosaWord()
Dim MiappWord As Word.Application
Dim mirango As Word.Range, miCelda As Word.Cell
Set MiappWord = CreateObject("Word.Application")
MiappWord.Documents.Add Hoja1.Range("A1:C11").Copy
With MiappWord
.Selection.PasteExcelTable False, False, False
With .ActiveDocument.Tables(1)
'Fuente de color rojo
.Cell(2, 3).Range.Font.ColorIndex = wdRed
'Fondo en verde con constante de Word
.Cell(3, 3).Shading.BackgroundPatternColor = wdColorGreen
'Fondo en verde gris con función RGB
.Cell(4, 3).Shading.BackgroundPatternColor = RGB(184, 183, 153)
'Fuente en formato negrita
.Cell(5, 3).Range.Font.Bold = wdToggle
'Fuente en formato cursiva
.Cell(6, 3).Range.Font.Italic = wdToggle
'Fondo de color rojo para toda una fila
.Rows(7).Shading.BackgroundPatternColor = wdColorRed
'Escibir hola en una celda
.Cell(Row:=8, Column:=3).Range = "Hola"
End With
With .ActiveDocument
Set mirango = .Range(Start:=.Tables(1).Cell(9, 1).Range.Start, End:=.Tables(1).Cell(11, 3).Range.End)
End With
.Visible = True
End With
'Escribir la palabra Repetir en todas las celdas del rango elegido
For Each miCelda In mirango.Cells
miCelda.Range = "Repetir"
Next miCelda
Application.CutCopyMode = False
Set MiappWord = Nothing
End Sub
Si todo salió bien, en su Word deben tener algo como esto:

Y eso es todo en esta ocasión, espero que hayan aprendido un poco más sobre interactuar con Word desde Excel. Hasta la próxima.
Abraham Valencia
Lima, Perú
Descargue el ejemplo de aquí
viernes, 12 de junio de 2020
Publicando en Facebook desde Excel con VBA (II)
Hace algunos días vimos como publicar un post de texto en nuestras páginas de Facebook (Enlace). Además, ahí explicamos cómo obtener la clave token de nuestra página, la cual es necesaria para poder seguir publicando diversas cosas como imágenes, que es lo que haremos en esta oportunidad.
Como asumo que ya todos/as leyeron el artículo anterior, ahora me centrare en las características que debe tener la imagen que vamos a usar. Ah, eso sí, la imagen debe estar ya en internet de manera previa, es decir, vamos a usar una imagen que hayamos colocado en alguna web o de alguna web que lo permita. Sobre el formato, pueden usarse los siguientes: JPG/JPEG, BMP, PNG, GIF y TIFF. “Facebook For Developers” recomienda que los archivos PNG tengan un tamaño menor a 1 MB, asimismo, para otros formatos recomiendan imágenes de menos de 4 MB.
Para lograr nuestro cometido, nuevamente usaremos el objeto MSXML2.XMLHTTP60 y el método POST. Para ello los parámetros que usaremos en esta ocasión serán los siguientes:
"https://graph.facebook.com/[Aquí_el_ID_de_la_página]/photos?&url=[Aquí_la_URL_de_tu_imagen]&caption=[Aquí_el_texto_que_queremos_con_la_foto]&access_token=[Aquí_tu_clave_token]"Por si acaso, una forma fácil de conseguir el URL de una imagen es darle clic derecho y elegir la opción “Copiar dirección de imagen” o “Copiar vínculo de la imagen” (el mensaje exacto dependerá del navegador d que uses).

Ahora sí vamos a lo que les gusta, el VBA. Lo primero será declarar nuestras variables. No ovliden activar las referencias a “Microsoft XML, v6.0” (el 6 puede variar dependiendo de tu versión de Office).
Dim WebXML As New MSXML2.XMLHTTP60
Dim miURL As StringmiURL = "https://graph.facebook.com/ 389999999905731/photos?&url=https://1.bp.blogspot.com/9TKACuCKzyA/XtmyFrZXGNI/AAAAAAAADzc/YofqAsYp1SHGi9U9reyxtitmzOIQCK4BGAsYHg/w400h330/Face11.jpg&caption=Imagen de prueba&access_token=EAAkUiClZCzDgBAB0ZA2P4iGZBdNjC1O999JvsI8AeZBufiwUw18jAAOZAF9nZB30QEIeEZCfXh6ZC1KsE9yNXad7rTnZCpOkRURpbbIt1SU35P2z4GXhBMNtdwZB8HggZBL1LZBwXAyeSpo844y1n4a3U8KcdZCHsjyPCAZAuSrHyLYjgZDZD"Lo que toca ahora es usar la instrucción Open combinada con el método Post para configurar la solicitud (cadena URL) a la web y de inmediato usaremos el método Send para abrir la conexión y enviar la solicitud al servidor. Todo junto debe quedar así:
Sub EnviaraFacebook() Dim WebXML As New MSXML2.XMLHTTP60 Dim miURL As String miURL = "https://graph.facebook.com/ 389999999905731/photos?&url=https://1.bp.blogspot.com/9TKACuCKzyA/XtmyFrZXGNI/AAAAAAAADzc/YofqAsYp1SHGi9U9reyxtitmzOIQCK4BGAsYHg/w400h330/Face11.jpg&caption=Imagen de prueba&access_token=EAAkUiClZCzDgBAB0ZA2P4iGZBdNjC1O999JvsI8AeZBufiwUw18jAAOZAF9nZB30QEIeEZCfXh6ZC1KsE9yNXad7rTnZCpOkRURpbbIt1SU35P2z4GXhBMNtdwZB8HggZBL1LZBwXAyeSpo844y1n4a3U8KcdZCHsjyPCAZAuSrHyLYjgZDZD" WebXML.Open "POST", URL, False WebXML.send MsgBox "Listo" End Sub
Al correr la macro, en nuestra página tendremos algo así:
¿Notan que, nuevamente, sale el nombre de la app creada para Facebook en el primer artículo? Ese post no lo borraré para que quede como una nueva prueba. Les recuerdo que el token les seguirá sirviendo para próximas publicaciones.
Eso es todo en esta oportunidad ¡Hasta la próxima!
Abraham Valencia
Lima, Perú
jueves, 4 de junio de 2020
Publicando en Facebook desde Excel con VBA (I)
Hoy veremos la primera entrega de cómo hacer publicaciones en Facebook desde Excel usando VBA. En esta ocasión comenzaremos con una forma de publicar post, de texto, en nuestra página de Facebook. Si les adelanto que por ser la primera entrega gran parte del artículo será sobre la forma para habilitar la cuenta de desarrolladores de Facebook y dar los permisos necesarios, y similares, para poder conectar a Excel con Facebook.
Comenzado, entonces lo primero que debemos hacer es habilitar nuestra cuenta de Facebook Developers, no necesitas crear algo nuevo, solo usa tu cuenta de Facebook ya existente. Para ello entra aquí: Enlace. Una vez hecho eso, entra aquí: Enlace y activa la opción “Mis apps” – “Crear app”.

Elige el nombre que desees, yo usaré “AppExcel”

Dale clic a “Crear identificador de la app”. Si te sale un captcha, solo acepta. Te aparecerá una página como esta.

En el menú de la izquierda elige “Configuración” y luego “Básica”. Debes tener algo como lo siguiente en pantalla:

En “Categoría” sugiero colocar “Negocios y páginas” y dale clic a “Guardar cambios”. Ahora entra al siguiente enlace: Enlace. La página debe ser similar a esta:

En “Usuario o página” elige la opción “Obtener token de acceso a la página”. Lo más probable es que te salga una ventana emergente que te pregunte si deseas continuar con el mismo usuario de Facebook, obviamente acepta. Luego te saldrá algo como la siguiente imagen, solo elige la pagina que desees y dale clic al botón “Siguiente”.

Si te sale una ventana emergente más, tranquilo, son más permisos, solo dale clic al botón “Listo” y en la otra ventana al botón “Aceptar”. Ahora en la página en la que ya estabas, nuevamente expande las opciones de “Usuario o página” y aparecerá el nombre de la página que elegiste; elígela. Luego en la sección “Permisos” elige “Page_manage_post” y presiona el botón “Generate Access Token”.

Aparecerán nuevamente las ventanas emergentes, acepta todas y vuelve a la página. En “Usuario o página” elige nuevamente tu página y ahora sí ya se generó el token que necesitas; cópialo. Verás que es bastante largo, pero es lo normal. Esa clave token es la llave para que podamos publicar en Facebook.
Ahora entra aquí: Enlace. Tendrás esto en pantalla:

En el cuadro de texto correspondiente pega tu clave token y luego dale clic al botón “Depurar”. El resultado será similar a lo que muestro a continuación:

Las claves token tienen un periodo corto de duración, pero si ven al final hay un botón “Ampliar token de acceso”, denle clic. Por protocolo quizás Facebook les pida su clave, ingrésenla sin miedo. Luego obtendrán lo siguiente:

Clic a “Depurar”. Copien el nuevo token y no lo pierdan que ya viene lo bueno, pero primero anda a tu página elige el menú “Información” y cuando cargue la página correspondiente, anda a la parte baja final y verás lo siguiente:

Copia el número identificador de tu página.
Ahora sí vamos a Excel. Anda al editor de VBA y lo primero que debes hacer es activar las referencias a “Microsoft XML, v6.0” (el 6 puede variar dependiendo de tu versión de Office).

Nosotros usaremos el objeto MSXML2.XMLHTTP60 que se usa para realizar solicitudes HTTP. Dichas solicitudes nos permiten interactuar con un servicio web, API y similares. Dicho eso, declararemos nuestras variables; solo vamos a usar dos:
Dim URL As String
Dim WebXML As New MSXML2.XMLHTTP60 Ahora vamos a recurrir a la “API Graph” de Facebook la cual nos dice que con el método POST podemos enviar información y publicarla, pero hay que seguir cierttos parámetros. En esta ocasión usaremos lo siguiente:
"https://graph.facebook.com/[Aquí_el_ID_de_la_página]/feed?message=[Aquí_el_texto_que_queremos_en_el_post]&access_token=[Aquí_tu_clave_token]"Como ven los parámetros deben ser reemplazados en la cadena y son los que ya obtuvimos líneas arriba (sin los corchetes, por si acaso.). Una vez conseguida la cadena, será la que asignemos a nuestra variable URL. En mi caso quedaría así:
URL = "https://graph.facebook.com/389999999905731/feed?message=Hola, esto es una prueba&access_token=EAAkUiClZCzDgBAB0ZA2P4iGZBdNjC1O999JvsI8AeZBufiwUw18jAAOZCAF9nZB30QEIeEZCfXh6ZC1KsE9yNXad7rTnZCpOkRURpbbIt1SU35P2z4GXhBMNtdwZB8HggZBLO1LZBwXAyeSpo844y1n4a3U8KcdZCHsjyPCAZAuSrHyLYjgZDZD"Ahora lo que haremos es usar la instrucción Open combinada con el método Post, para configurar la solicitud (cadena URL) a la web.
WebXML.Open "POST", URL, FalsePara finalizar usaremos el método Send para abrir la conexión y enviar la solicitud al servidor.
WebXML.Send Si queremos ver todo junto tendremos esto:
Sub EnviaraFacbook() Dim WebXML As New MSXML2.XMLHTTP60 Dim URL As StringURL = "https://graph.facebook.com/389999999905731/feed?message=Hola, esto es una prueba&access_token=EAAkUiClZCzDgBAB0ZA2P4iGZBdNjC1O999JvsI8AeZBufiwUw18jAAOZCAF9nZB30QEIeEZCfXh6ZC1KsE9yNXad7rTnZCpOkRURpbbIt1SU35P2z4GXhBMNtdwZB8HggZBLO1LZBwXAyeSpo844y1n4a3U8KcdZCHsjyPCAZAuSrHyLYjgZDZD" WebXML.Open "POST", URL, False WebXML.send MsgBox "Listo" End Sub
Una vez que corremos la macro, en nuestra página tendremos algo así:

¿Notan que sale el nombre de la app creada para Facebook? Ese post no lo borraré para que quede como prueba. No olviden que el mensaje puede ser reemplazado por variables o datos de celdas u objetos ActiveX. No olviden que este token les servirá para las próximas publicaciones que enseñaremos.
Eso es todo en esta oportunidad, continuaré pronto con más sobre publicaciones en Facebook desde Excel y VBA ¡Hasta la próxima!
Abraham Valencia
Lima, Perú
sábado, 21 de marzo de 2020
Descargando datos del Coronavirus a través de Power Query
Lamentablemente una pandemia acecha al mundo y muchos/as nos hemos visto obligados a refugiarnos en nuestras casas. Muchos países, ante el temor de más contagios, han ordenado que solo salgan de sus casas los/as encargados/as de abastecer a las familias. En medio de esto el trabajo desde casa se ha incrementado y, asimismo, mucha gente comienza a querer conocer y/o ver datos sobre la afectación de Coronavirus no solo en su país, sino también en el mundo. Para lo primero, sin lugar a duda Excel debe ser una de los programas más usados, como siempre, pero ¿para lo segundo nos será útil? La respuesta casi obvia es: Sí. Ahora lo que veremos es cómo hacer para facilitarnos ver y/o trabajar con los datos del Coronavirus a nivel mundial. Comencemos.
Por suerte Google ha implementado una web en la cual coloca los datos a disposición de todos/as y en un formato tipo tabla que nos permite extraer los datos usando Power Query (Obtener y transformar datos) que es la herramienta que usaremos en esta ocasión. El enlace de dicha web es el siguiente, por cierto: Enlace
Ahora en nuestra hoja de Excel vamos a ir a la pestaña “Datos” y en el grupo “Obtener y transformar datos” vamos a darle clic al botón “Desde la web”.

En el cuadro de diálogo que sale ingresaremos el enlace comentado líneas arriba y le daremos clic al botón “aceptar”.

En el siguiente cuadro, no nos hagamos un mundo y solo démosle clic a “Conectar”.

En el cuadro “Navegador” vamos a elegir la segunda opción “Table 0” y le daremos clic al botón “Transformar datos”.

Se abrirá el editor de Power Query y ahí podemos elegir quitar las columnas que no nos interesen. Por ejemplo, yo no uso la columna “Case per 1M people”, así que basta darle clic derecho a su encabezado y elegir “Quitar”.

En mi caso quiero, también, cambiar el formato a algunas columnas. Por ejemplo, la columna “Recovered” está en formato texto, le doy clic al “ABC” y elijo la opción “Número entero” y listo:


Una vez hecho eso, vamos a la pestaña “Inicio” y le damos clic al botón “Cerrar y cargar”.

Si hicimos todo bien, en nuestra hoja tendremos algo así:

Para terminar, vamos a la pestaña “Datos” de nuestro Excel y en el grupo “Consultas y conexiones” dale clic al botón “Actualizar todo” y en la lista que se despliega dale clic a “Propiedades de conexión…” y en el diálogo que se mostrará vamos a ir a la pestaña “Uso” y ahí activen la opción “Actualizar cada” y coloquen 30 minuto (o lo que deseen). También activen la opción “Actualizar al abrir el archivo”. Clic al botón “Aceptar” y listo, ya está listo nuestro archivo. Cada 30 minutos, o lo que hayamos elegido, y al abrir el archivo tendremos los datos del avance del Coronavirus en cada país.

Ah, por supuesto que se puede cambiar el formato, ordenar como queramos y sobre todo, trabajar los datos como necesitemos, pero eso ya es tarea para ustedes. Hasta la próxima.
Abraham Valencia
Lima, Perú
Descargue el ejemplo aquí
miércoles, 18 de marzo de 2020
Entrevista a Sergio Alejandro Campos Hernández - MVP Excel
Hace ya más de diez años conocí en los foros de Excel a Sergio Alejandro Campos Hernández. En aquel entonces Facebook no era tan usado y mucho menos para difundir Excel o responder preguntas acerca de aquel programa. Aún recuerdo cuando fue nombrado por primera vez MVP (2012), sinceramente me dio mucha alegría y le escribí para felicitarlo y me dijo que cuando yo había sido MVP, había sido una de las personas que lo inspiró. Aunque yo me retiré de los foros por mucho tiempo, él sí mantuvo el entusiasmo permanente, sigue siendo MVP y sin duda es una de los más conocidos y mejores conocedores de VBA y Excel que tiene Latinoamérica solo basta recordar que prácticamente no hay usuario/a de Excel que no conozca su web: Enlace
En esta época en que cada vez Excel acepta más datos y/o permite trabajar con más de ellos usando las herramientas Bi, y cuando vuelven muchos a anunciar la “muerte del VBA” o a creer que JavaScrit/TypeScript terminarán con dicho lenguaje, Sergio nos da su importante opinión y definitivamente nos sigue alentando a usar Excel y VBA y sobre todo a recordar que “el límite es tu imaginación”. Les dejo aquí una interesante entrevista que le hice y que sé los seguirá inspirando a aprender más de Excel.

1- ¿Cuándo comenzaste a usar Excel y cuándo es que te diste cuenta que era tu favorito?
Cuando tenía 17 años entré a trabajar de Auxiliar de almacén en una fábrica de calzado. En esas fechas no tenía conocimientos de computación y cualquier cosa que mis compañeros hicieran en la computadora que tenía Windows 95, se me hacía maravillosa.
Como todo lo que veía en la computadora se me había desconocido, pero a la vez interesante, fue que decidí tomar un curso de Informática básica, donde vimos desde Office, pasando por programación hasta diseño Web, una repasada de todo en año y medio.
Un día, cuando ya conocía algo de informática, pero muy poco de Excel, uno de mis compañeros abrió un archivo que tenía muchos botones. Me dijo “aquí vas a ingresar esta cantidad y luego aprietas este botón”. Cuando lo hice, vi que todo se movía, datos por aquí y por acá; pareciera que la computadora se había vuelto loca. Como en Office 95 la programación de macros estaba en una hoja de Módulo, fue que sin querer abrí esa hoja y vi muchas palabras en inglés. Era código VBA. Ese fue el momento.
2- ¿Qué es lo que más te gusta de Excel?
Me gustaría comenzar diciendo que realmente poco no me gusta de Excel, porque ha sido mi herramienta principal desde hace muchos años. Pero respondiendo la pregunta, te diría que me gusta que siempre va un paso adelante. Herramientas o funcionalidades que el mercado necesita, se implementan en Excel. Si bien no todo se puede hacer en Excel, Microsoft se encarga de hacer de alguna u otra manera pegárselo para que sí se pueda. Ya hemos visto cómo Excel se robó Power Pivot de SQL Server.
Tengo una máxima “cuando me piden algo, primero veo si lo puedo realizar en Excel”.
3- En el "eterno" debate de si Excel debe ser usado como base de datos o no ¿consideras que Excel ganó la batalla gracias a la incorporación de Power Query y Power Pivot?
No sé si decir que Excel ganó la batalla, pero sí se decir que Microsoft le está dando super poderes con los complementos Power. Es claro que Excel no es una base de datos, pero de cierto modo y para proyectos pequeños podemos hacer alguna serie de trucos con fórmulas Tablas dinámica, macros, para “simular” que nuestra información se guarda en una base de datos.
Sin embargo, con Excel sí podemos trabajar con datos provenientes de una base de datos, ya que tenemos la facilidad de usar conectores hacia los motores más famosos de base de datos, y hacer que Excel funcione como un Front End.
La información crece a niveles brutales y en ciertas ocasiones Excel es superado cuando deseamos trabajar con archivos o tabla de millones de registros, y por más que tengamos un buen equipo de cómputo o Excel de 64 bits, simplemente es imposible. Es aquí donde entran los complementos de Power Query para transformar datos y Power Pivot para modelarlos.
4- ¿Qué y/o quiénes te animaron a convertirte en MVP?
Me gusta esta pregunta. Fíjate que fue un proceso de auto motivación, te cuento. A raíz de que conozco Excel, a la par conozco los Foros de Microsoft. En la época de los 90’s y a principios de los 2 mil, los foros eran un lugar muy concurrido para hacer todo tipo de preguntas relacionadas con productos de Microsoft. No existía Facebook ni Youtube, por lo que para buscar expertos los lugares eran contados.
En los foros todos podían realizar preguntas y también todos podían contestar, pero Microsoft daba distintivos a los que respondían más preguntas.
No se me olvida que cada que preguntaba algo, había una persona que ‘siempre contestaba’ (literal usaba comillas simples a diestra y siniestra). Esa persona era Héctor Miguel Orozco. Para mí, Héctor era el super héroe, porque parecía que se sabía todas las respuestas. Pero Héctor no estaba solo, también estaba KL y obvio Abraham Valencia. Era como una lucha de poderes, a ver quién respondía más preguntas.
Junto a cada respuesta venía el nombre y un título. Hubo unas siglas que me llamaron la atención, MVP. Luego averigüé que era un tipo de galardón que Microsoft otorgaba a las personas que desinteresadamente apoyaban a la comunidad, para este caso, respondiendo preguntas en los foros. Luego supe que no era la única manera.
Pasado un tiempo ya tenía clarísimo qué era ser un MVP y yo quería formar parte de ese selecto grupo. Combinaba mi participación en los foros entre preguntando y respondiendo preguntas.
Para llegar a ser MVP comprendí que tenía que ayudar a la comunidad, y una de las maneras de hacerlo era teniendo un sitio. En el año 2010 decido crear un Blog en la plataforma de Wordpress y comenzar a subir tutoriales sobre las preguntas de los foros o preguntas que me hacían mis compañeros de oficina. Cuando tenía más de un año con el sitio, decido promoverme como MVP y para el 2012 ya lo había logrado.
5- ¿Qué recomiendas hacer a otras personas que quieren también ser MVP?
Ser MVP no es fácil, sobre todo porque se debe tener un compromiso de aportar conocimiento a la comunidad, sin esperar nada a cambio, es como un servicio social.
A mí me motiva el saber que pertenezco a un grupo de personas con la actitud de ayudar, de aportar con mi granito de arena al conocimiento masivo, pero también sé que tengo que ser disciplinado porque hay que tener una constancia en las contribuciones.
Mi recomendación es que sean pacientes y compartan conocimiento. Ah, y háganse amigo de un MVP, pero no para que sea quién les responda sus preguntas, sino para que sea su mentor en el camino hacia ser MVP.
6- Microsoft anunció el fin de VBA con su versión 6.3, pero luego sacaron VBA 7.0 y 7.1. Lo mismo ocurrió con la aparición de VSTO. Ahora con la aparente priorización de Microsoft por trabajar en la nube ¿crees qué VBA llegó ahora sí a su fin?
(Risas)
Sinceramente no creo. Ismael Romero, MVP, dijo que seguramente nos tocará jubilarnos y VBA seguirá vivo.
La fuerza de VBA es toda la comunidad de usuarios que estamos generando proyectos con este lenguaje, y creo que sería una decisión arriesgada matarlo.
Por otro lado, VBA actualmente es una opción más para desarrollar en Office. Con la llegada de .NET Microsoft decide impulsar VSTO para crear aplicaciones de Office desde Visual Studio y en años recientes, con el tema Nube, toma el camino correcto introduciendo lenguajes como JavaScipt, TypeScript y Phyton al set de plataformas para desarrolladores de Office.
Ya lo he visto en mis videos, independiente el tiempo de vida que le quede a VBA, debemos ser innovadores y mirar hacia el futuro, ver las nuevas necesidades y aprender cosas nuevas.
7- ¿Consideras qué quiénes programamos en VBA y Excel, ahora estamos obligados a aprender a hacerlo con leguajes como JavaScript y sus "derivados" como TypeScript y otros lenguajes habituales para web?
No lo veo como obligación, más bien como una alineación de objetivos. Si estás cómodo desarrollando en VBA y te es suficiente para lo que necesites en tu empleo o para tus clientes, no está mal quedarse ahí.
Por otro lado, si estás en un sector que es empujado hacia otras plataformas como la nube, no tenemos opción más que actualizarnos.
También todo dependerá de qué alcance quieras que tengan tus desarrollos. Si quieres que sean siempre para escritorio usa VBA y conoce algún lenguaje .NET como Visual Basic o C#; si quieres que tus desarrollos sean compatibles tanto en escritorio como Web, mira hacia JavaScript, TypeScript y cualquier otro lenguaje que nos permita tener este tipo de convergencia.
8- ¿Algún mensaje final para los aficionados a Excel?
En mi opinión, la clave para dominar Excel es ser creativos. Para un problema siempre hay más de una solución.
No escatimen en su desarrollo profesional y en su capacitación. Existen muchas maneras de aprender, tenemos sitios Web, canales de Youtube, plataformas de pago, etc.
Y como siempre digo “el límite es tu imaginación”.
--------------------------------------------------------------------
Abraham Valencia
lunes, 7 de octubre de 2019
Interactuando con Microsoft Word (I): Enviar datos de Excel a Word (VBA)
En innumerables ocasiones he visto que mucha gente pregunta como enviar datos de Excel a Word, he de ser sincero y lo primero que se me viene a la cabeza es “que lo hagan desde Word usando Combinar Correspondencia”, pero en muchas de esas mismas ocasiones quieren y/o necesitan hacerlo desde Excel o en todo caso no solo enviar datos por partes sino más bien enviar incluso tablas o rangos completos. ¿Cuál es la solución? Definitivamente usar macros (VBA).
Para empezar, es importante aclarar que, si bien vamos a realizar la programación desde el entorno del VBA de Excel, como vamos a interactuar con Microsoft Word, lo que haremos es hacer referencias a los objetos de dicho programa, es decir, casi como usar el VBA desde el mismo Word. Dicho eso, lo primero que haremos es suponer que tenemos los siguientes datos:

Luego, como la idea es trabajar con Word, declararemos una variable respectiva y crearemos dicho objeto Word.
Dim MiappWord As Object
Set MiappWord = CreateObject("Word.Application") Luego, como ya tenemos el Word listo, lo que haremos es crear un documento nuevo en blanco.
MiappWord.Documents.AddUna vez hecho eso vamos a copiar el rango que necesitamos enviar a Word:
Hoja1.Range("A1:E97").CopyComo ven ahí, en esta ocasión uso el nombre del módulo de la hoja para hacer referencia al rango de dicha hoja, no estoy usando ni Sheets ni WorkSheets ¿por qué? En realidad, es una buena forma de hacer referencia a las hojas sobre todo cuando más de una persona usa el archivo ya que si cambian el nombre de la hoja, y por ejemplo dice Sheets(“Hoja1”), dicha instrucción de VBA dejaría de servir, haciendo referencia al módulo de la hoja hay mayor garantía de que no se cambie (no es que nadie sapa como hacerlo, claro). Pero mejor volvamos a lo nuestro.
Como ya tenemos los datos en el portapapeles, ahora lo que haremos es pegarlos en Word, para ello utilizaremos el método PasteExcelTable que pega celdas de Excel en Word. Más referencias aquí: Enlace. Entonces, usaremos lo siguiente:
MiappWord.Selection.PasteExcelTable False, False, FalseAhora haremos visible el Word para ver el resultado.
MiappWord.Visible = TrueSi leyeron el enlace recomendado, verán que lo que hemos hecho es pegar las celdas de Excel copiadas, manteniendo el formato de origen, por lo que debemos tener lo siguiente en nuestro archivo Word:

Vamos a probar diversas opciones del método sugerido, pero en cada ocasión vamos a insertar una página nueva en Word para que se note cada vez que pegamos los datos. Al método sugerido, vamos a agregarle un par más para que prueben. Comentaré en el código que es lo que hace cada uno.
With MiappWord
'usar estilos de destino
.Selection.PasteExcelTable False, True, False
.Selection.InsertNewPage
'vincular y mantener formato de origen
.Selection.PasteExcelTable True, False, False
.Selection.InsertNewPage
'vincular y usar estilos de destino
.Selection.PasteExcelTable True, True, False
.Selection.InsertNewPage
'imagen
.Selection.PasteSpecial Link:=False, DataType:=wdPasteEnhancedMetafile, _
Placement:=wdInLine, DisplayAsIcon:=False
.Selection.InsertNewPage
'conservar solo texto
.Selection.PasteAndFormat (wdFormatPlainText)
End With Para que esta última parte funcione sin mayor dilema, activen la siguiente referencia a Microsoft Word:
Si deseamos también podemos guardar el archivo.
MiappWord.ActiveDocument.SaveAs Filename:=ThisWorkbook.Path & "\miarchivo.docx"Por último, podríamos tener una macro así ya con todo ordenado:
Sub EnviardatosaWord()
Dim MiappWord As Object
Set MiappWord = CreateObject("Word.Application")
MiappWord.Documents.Add
Hoja1.Range("A1:E97").Copy
With MiappWord
'mantener el formato de origen
.Selection.PasteExcelTable False, False, False
.Selection.InsertNewPage
'usar estilos de destino
.Selection.PasteExcelTable False, True, False
.Selection.InsertNewPage
'vincular y mantener formato de origen
.Selection.PasteExcelTable True, False, False
.Selection.InsertNewPage
'vincular y usar estilos de destino
.Selection.PasteExcelTable True, True, False
.Selection.InsertNewPage
'imagen
.Selection.PasteSpecial Link:=False, DataType:=wdPasteEnhancedMetafile, _
Placement:=wdInLine, DisplayAsIcon:=False
.Selection.InsertNewPage
'conservar solo texto
.Selection.PasteAndFormat (wdFormatPlainText)
.ActiveDocument.SaveAs Filename:=ThisWorkbook.Path & "\miarchivo.docx"
.Visible = True
End With
Application.CutCopyMode = False
Set MiappWord = Nothing
MsgBox "Todo listo"
End Sub Abraham Valencia
Lima, Perú
Descargue el ejemplo de aquí
lunes, 30 de septiembre de 2019
Usando SOLVER para hallar los sumandos de un total
En ocasiones he visto en diversos foros y grupos (Facebook) de Excel que algunos/as usuarios/as tienen la necesidad de hallar los números cuya suma sirva para obtener un total buscado, es decir, necesitan hallar los sumandos de una suma o total. Aunque hay varias formas de hacerlo (ninguna es simple) en esta ocasión vamos a usar el complemento SOLVER. Manos a la obra.
Empecemos colocando algunos valores en el rango A1:A10.

Por si no se dieron cuenta la suma de todos esos valores da 960 por ende, el total que buscaremos no debe superar ese número.
Ahora nos vamos a situar en A1 y le daremos un formato condicional con la opción de “Nueva regla de formato” y ahí vamos a elegir “Utilice una fórmula que determine las celdas para aplicar formato” y en “Dar formato a los valores donde esta fórmula sea verdadera” vamos a colocar lo siguiente:
=B1=1
Esto es lo que deberíamos tener hasta el momento:

Ahí mismo con el botón “Formato” podemos aplicar, por ejemplo, un fondo de color rojo.

Le damos clic al botón “Aceptar” y luego del mismo modo al cuadro de dialogo anterior. Para no estar dando Formato Condicional a celda por celda, solo copiaremos el formato de este modo:
Ahora, para nuestro ejemplo, vamos a introducir la siguiente fórmula en B11:

Ahora activaremos la herramienta SOLVER, y en el cuadro de dialogo correspondiente vamos a llenar así:

Yo he colocado 600, pero evidentemente ustedes elegirán el número total de su conveniencia. Ahora le daremos clic al botón “Agregar” y en el nuevo cuadro de diálogo dejaremos así las opciones:

Hemos elegido “bin” (de binario) para que los resultados sean 0 (cero) o 1 (uno). Démosle clic a “Aceptar” y obtendremos esto:

Ahora clic a “Resolver” y en el siguiente diálogo igual en “Aceptar”.

Si todo salió bien las celdas con los valores que suman 600, estarán resaltadas con fondo de color rojo.

Prueben con diversos totales y verán que consiguen resultados similares. Ah, eso sí, el total debe ser un número cuyos sumandos se encuentren sí o sí en las alternativas a marcar; asimismo, si hay más alternativas cuyos sumandos den el mismo resultado, la herramienta usada en esta ocasión solo nos brindará un grupo. Igual sé que les será útil.
Abraham Valencia
Lima, Perú