Hoy en día en que el trabajo compartido a través de internet se masifica más y más, no es raro que compartamos y/o se trabaje en archivos “on line”. Una de las aplicaciones cuyo uso se está difundiendo mucho es la “Hoja de Cálculo de Google” e incluso muchas personas creen que es lo mismo que Excel. No es extraño que mientras en nuestra portátil o nuestra PC de escritorio usamos Excel, nosotros mismos y/o nuestros compañeros/as estén trabajando en la aplicación de Google y que necesitamos usar esos mismos datos. Por supuesto que una alternativa es entrar a la hoja de Google en internet y descargar en formato Excel, pero habría que hacer eso cada vez, lo que puede resultar algo tedioso. Entonces ¿qué otra alternativa tenemos?
En esta ocasión vamos a conectar una hoja de cálculo de Google con un libro de Excel. Para eso vamos a comenzar suponiendo que tenemos datos dispuesto, por ejemplo, así:
Ahora, lo primero que haremos es ir al menú “Archivo” y elegir la opción “Publicar en la Web…”

En el cuadro de dialogo que saldrá, vamos a elegir, en la primera lista, el nombre de la hoja cuyos datos vamos a compartir y en la segunda lista vamos a elegir la opción “Valores separados por tabuladores (.tsv)”.
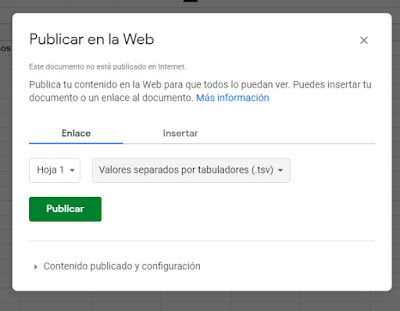
Luego de ello, Google nos brindará un enlace que debemos copiar. No olvidar eso o no podremos realizar la conexión.

Ahora sí, vamos a nuestro querido Excel. En el libro y hoja en donde queramos los datos vamos a la pestaña “Datos” y en el grupo “Obtener y transforma datos” vamos a darle click al botón “Desde el texto/CSV” y en el cuadro de dialogo que se abrirá, pegaremos el enlace de Google en la parte de “Nombre de archivo:”

Veremos cómo se abre el editor de Power Query y ahí le daremos doble click a la imagen en donde dice “docs.google.com”.

El resultado debe ser similar a esto:

Si al igual que yo usan tildes y algunos datos se ven como en la imagen anterior, no se preocupen, hay formas de arreglarlo. En el editor de Power Query vamos a la pestaña “Inicio” y en el grupo “Consulta” elige el botón “Editor avanzado” y al abrirse buscaremos los siguiente:

¿Ven el número 1252? Pues reemplácenlo por el 65001 que es el correspondiente al formato UTF-8, denle click al botón “Listo” y ahora los datos se verán así:

Ahora elijan la pestaña “Transformar” y en el grupo “Tabla” elige “Usar la primera fila como encabezado” y en la lista que se despliega elige la opción del mismo nombre. En el grupo “Columna de texto” elige “Dividir columna” y ahí “Por delimitador”, en el cuadro que tendrán a la vista, verifiquen que estas opciones estén activadas y denle click a “Aceptar”:

Ahora sí tendremos los datos casi listos:

En la pestaña “Archivo” elijan “Cerrar y cargar” para enviar los datos a nuestra hoja de Excel. En la pestaña “Datos” de la hoja, vayan al grupo “Consultas y conexiones” y ahí en “Actualizar todo” elijan “Propiedades de conexión…” y activen, si lo desean, “Actualizar cada” y coloquen la cantidad de minutos deseados, activen la opción “Actualizar al abrir el archivo” y verifiquen que la opción “Actualizar esta conexión en Actualizar Todo” esté activada. Por último, activar “Habilitar la carga de datos”. Listo, ahora nuestra hoja de Excel se actualizará con los datos que se cambien/agreguen/eliminen en la Hoja de Cálculo de Google. Espero les sea útil. Hasta la próxima.
Abraham Valencia







 -------
-------













