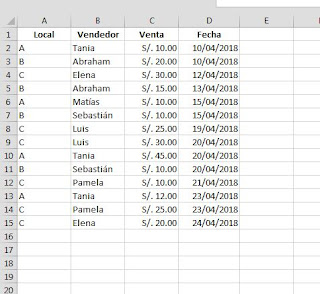En muchas ocasiones tenemos datos en nuestras hojas en Excel y en base a esos datos tenemos fórmulas, tablas dinámicas u otras. Normalmente lo tenemos hecho tipo tablas, algo así por ejemplo:
Si para ese caso quisiéramos saber el total de ventas tendríamos que usar una fórmula de este tipo:
=SUMA(D2:D15)Del mismo modo para crear una tabla dinámica, elegiríamos el rango “A1:D15”. Pero ¿qué pasa en esos casos cuando agregamos un registro? Es decir, si agregamos datos a la fila 16. Pues dicho registro no estará entre los datos que muestra la tabla dinámica y la fórmula anterior no tomará en cuenta el nuevo dato de la columna, es decir la celda “D16”. Podríamos, por ejemplo, usar rangos dinámicos con nombre (usando por ejemplo la función DESREF) pero existe una forma mucho más simple: Usar las tablas de Excel.
Las tablas son un conjunto de filas y columnas con datos y que Excel puede relacionar entre sí. La primera fila de una tabla contiene los encabezados de cada columna y eso ayudará a identificarlas. Las tablas facilitan el trabajo de datos con Excel.
Para convertir un rango en “Tabla” de Excel, colocamos el cursor en cualquier celda del rango en donde tenemos nuestros datos, luego elegimos, en la cinta de opciones, la pestaña “Insertar” y en el grupo “Tablas” damos click al botón “Tabla”, Excel seleccionará todo nuestro rango de datos y nos mostrará un cuadro de dialogo llamado “Crear tabla”. Ahí verificamos que todos los datos estén seleccionados y elegimos, de ser el caso, que “La tabla tiene encabezados”.

Los datos pasaran a tener esta apariencia:
Puedes cambiar los colores/estilo del diseño, el nombre de la tabla, exportar los datos, etc., haciendo uso de las “Herramientas de tabla”.
Si tenemos los datos como tabla, podríamos usar fórmulas de este tipo:
=SUMAR.SI(Tabla1[Local],"A",Tabla1[Venta])=SUMA(Tabla1[Venta])De agregar más datos a la tabla, si comenzamos por la primera fila sin datos inmediata inferior a dicha tabla y usamos las mismas columnas, automáticamente el Excel hará que la tabla extienda su rango. De esa forma las fórmulas seguirán actuando sobre los datos si necesidad de que tengamos que volver a modificarlas. Lo mismo ocurrirá, por ejemplo, con las tablas dinámicas cuyo origen de datos sea una tabla. Además de eso, las tablas, en cada columna cuentan con filtros que podemos usar de ser necesario:

Y eso es todo en esta ocasión. Hasta la próxima.
Abraham Valencia