El 30 de septiembre de 1985 Microsoft puso en venta la primera versión de Excel, es decir, la versión 1.0 y aunque a muchos les sorprenda, no era para MS-DOS 3.0, sistema operativo que en aquel entonces usaba la corporación, sino para las Macintosh (MAC) de Apple que tenían su propio sistema operativo. Dicho sea de paso, la primera versión de Windows no aparecería hasta unos meses después (para quienes no lo saben).
¿Cuál es el dato importante en esta ocasión? Pues desde dicha primera versión ya Excel traía macros. Sí, así como lo leen, Excel ya tenía incorporadas macros e incluso tenían su propia grabadora de macros.

Claro, algo importante a resaltar es que las macros en aquel entonces no eran basadas en Visual Basic for Application (VBA) como las que usamos hoy en día. En aquella primera versión de Excel existían tres tipos de archivos: hojas de cálculo, macros y gráficos.
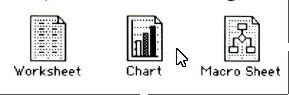
Estas macros se programaban en aquellas Macro Sheet y si los archivos diversos de Excel estaban vinculados, podían tenerse abiertos y trabajar entre ellos haciendo uso de la memoria de la MAC. Este lenguaje de macros tenía sintaxis muy similar a las fórmulas y sus instrucciones se almacenaban en las celdas de las hojas de macros (Macro Sheet). Microsoft inicialmente llamó a este lenguaje como Excel Macro Language (XLM) y con la compra de Excel venía incluido un manual de referencia al uso propio de dicho programa, así como uno llamado “Arrays, Functions, and Macros for the Apple Macintosh”, mediante el cual se podían ver y aprender a usar también dicho lenguaje de macros mencionado.
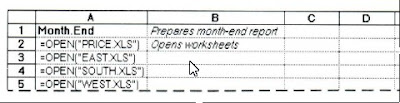
Unos años después, Microsoft lanza la primera versión de Excel para Windows, aunque mantuvo la numeración correlativa con la versión para MAC y así nació Excel 2.0 el 31 de octubre de 1987.
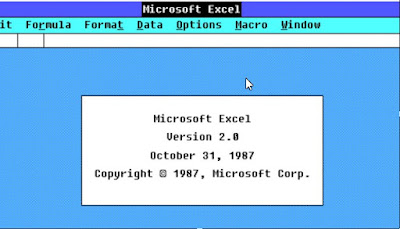
Con esta nueva versión de Excel, la arquitectura de los archivos cambia y comienzan a usarse los formatos de archivos de intercambio binario, BIFF2 para este caso, pero dicho tipo sigue siendo de una sola hoja, aunque predetermina la extensión *.xls.
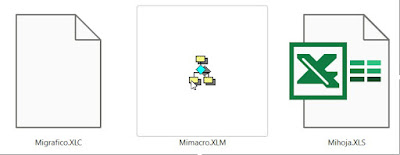
Esta versión de Excel también vino con su manual para macros “Microsoft Excel: Functions and Macros”. En dicho manual, así como el de la versión de Excel 1.0, se define que hay dos tipos de macros; las llamadas macros de comandos debido a su similitud con los comandos integrados en Microsoft Excel y las llamadas macro de función, que son parecidas a las funciones nativas de Excel.
Para que se entiendan como funcionaban dichas macros, vamos a un ejemplo de lo que le decían macro de comando, pero claro, lo haremos en nuestras versiones actuales de Excel, aunque será bastante parecido a lo que se hacía antaño. Abran un archivo nuevo, luego en cualquier pestaña den clic derecho y elijan “Insertar…”.
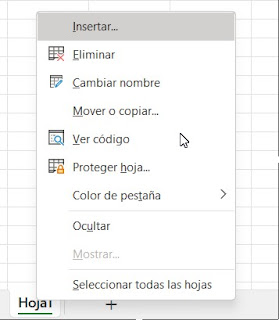
En el cuadro de dialogo que saldrá, elijan “Hoja internacional de macros” que será prácticamente igual a las hojas clásicas de Excel.

Escribe los siguiente en las celdas respectivas:
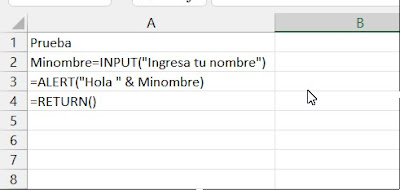
Aquí se los dejo como texto por si acaso:
Prueba
Minombre=INPUT("Ingresa tu nombre")
=ALERT("Hola " & Minombre)
=RETURN()
Para ver como actúa, coloquen el cursor en la celda A1, den clic derecho y elijan “Ejecutar…”.
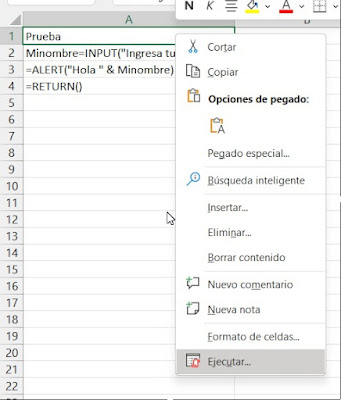
En el siguiente dialogo elije “Ejecutar”.
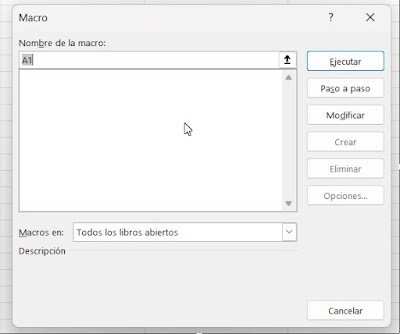
Si todo salió bien, te saldrá esto en pantalla:
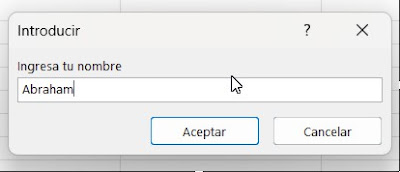
Ingresen su nombre y denle clic al botón “Aceptar” y saldrá esto en pantalla:
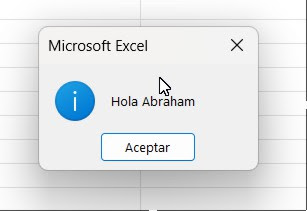
Como ven, hemos ejecutado una macro en la que ingresamos valor a una variable a través de un Input y luego con una Alert mostramos el nombre ingresado. Sé que es simple, pero la idea es que vean cómo funcionan.
Ahora haremos lo propio, pero con una macro de función que como verán funcionaban muy parecido a lo que hoy conocemos como las Funciones Definidas por el Usuario (UDF por sus siglas en ingles) de VBA. Como las hojas de macro permiten más de un comando y funciones, usaremos la misma, pero en otras celdas. Escriban lo siguiente:
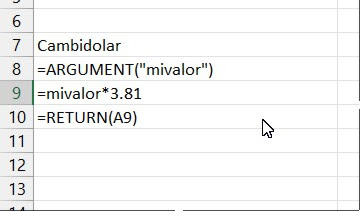
Nuevamente aquí también se los dejaré como texto:
Cambiodolar
=ARGUMENT("mivalor")
=mivalor*3.81
=RETURN(A9)
En su época dichas macros de función se llamaban colocando así en la celda de una hoja de Excel en donde se deseaba obtener el resultado (En donde 1000 es la cantidad que multiplicará la función creada por 3.81 como se definió), aunque el archivo XLM necesariamente tenía que estar abierto:
= Nombredelarchivoconlasmacros.XLM!Cambiodolar(1000)
Como ya no usamos las versiones de Excel en donde funcionaban los archivos *.xlm, tenemos que hacer lo siguiente: Sitúate en la celda A8 y en la pestaña “Fórmulas”, en el grupo “Nombres definidos” activa el botón “Asignar nombre” y en el cuadro de dialogo llena tal cual aquí y le das clic al botón “Aceptar”.
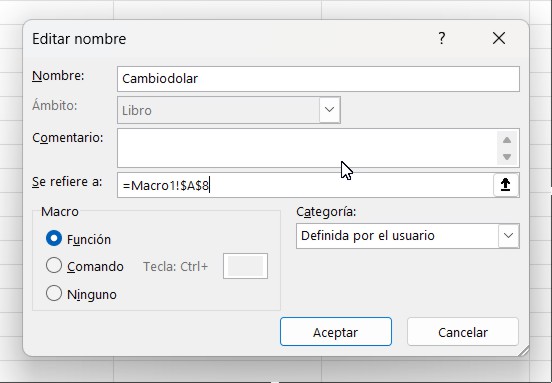
Luego, en una hoja común del libro, en cualquier celda simplemente colocaremos esto y el resultado evidentemente será 3810.
=Cambiodolar(1000)
Después de estos ejemplos, volvamos nuevamente a la historia. En 1990 Microsoft lanza la versión 3.0 de Excel cuyos formatos de archivo eran esta vez del tipo BIFF3. Dos años después, en 1992 se lanza Excel 4.0 (arquitectura BIFF4), última versión de dicho programa en que solamente se usaban el tipo de macros de las que hoy hablamos y en la cual los archivos eran necesariamente independientes. La particularidad de dicha versión es que ya no solo se emite en inglés, sino en varios otros idiomas y lo mismo aplica para las instrucciones/funciones de sus macros. Yo tengo mi Excel en español/castellano, asumo que quienes están leyendo, mayoritariamente, también, así que vamos a probar estas macros en nuestro idioma.
Líneas arriba les mencioné como insertar las una “Hoja internacional de macros”, pero en esta ocasión elijan “Macro de Microsoft Excel 4.0”. Verán que es idéntica la internacional, pero en esta ocasión escriban esto:

El texto:
PruebaCastellano
minombrencastellano=INTRODUCIR("Ingresa tu nombre")
=ALERTA("Hola " & minombrencastellano & " mira la barra de estado")
=MENSAJE(VERDADERO;"Este Excel es de " & minombrencastellano)
=VOLVER()
Ojo a que yo uso el punto y coma como separador de argumentos, si ustedes usan la coma, cambien por lo adecuado en la línea del “Mensaje”. Se supone que ya aprendieron como ejecutar dicha macro, así que se los dejo a ustedes esta vez.
En 1993 Microsoft lanza la versión 5.0 de Excel (arquitectura BIFF5), con dicha versión aparecen los archivos que podían tener varias hojas (libros) y sobre todo aparece Visual Basic for Application (VBA) y sus rutinas comienzan también a conocerse como macros. Para diferenciar las macros de VBA con las de XLM, a estas últimas comienzan a conocerlas como Macros 4.0 o macrofunciones. Si bien se mantiene la compatibilidad con las macros 4.0 en versiones posteriores de Excel (como por ejemplo con la inserción de hojas mencionadas en este artículo), la versión 5.0 es la última en que se mantiene la grabadora de dicho tipo de macros.
Estos años de lamentablemente pandemia, nuevamente se habla de las Macros 4.0 ya que, aprovechando que muchos antivirus dejaron de detectarlas, algunos hackers han estado haciendo de las suyas con ellas. Por cierto, para usar Macros 4.0 no olviden habilitar su activación: Enlace.
Por cierto, hay algunas otras formas de seguir usando Macros 4.0 sin necesidad de insertas las hojas comentadas. La primera que quiero comentarles es una que emula las macros de funciones a través del uso del “Administrador de nombres”.
Vamos a crear una función con Macros 4.0 que detecte cuando el texto de una celda tiene aplicado el formato de Tachado. En el “Administrador de nombres” vamos a agregar el siguiente nuevo nombre “Detectartachado”, pero previamente sitúen el cursor en la celda B1 y una vez hecho eso procedan a crearlo y en “Se refiera a” coloquen exactamente esto:
=INDICAR.CELDA(23+0*HOY();!A1)
No olviden cambiar mi punto y coma por una coma de ser el separador que ustedes usan. La función INDICAR.CELDA (GET.CELL) devuelve información acerca del formato, ubicación o contenido de una celda y su tipo 23 nos indica si todos los caracteres de la celda o solamente el primero están tachados, devolviendo VERDADERO o de lo contrario devuelve FALSO. Lo del “+0*HOY()” es solo para hacer volátil, en la medida de lo posible, dicha función. Eso sí, en este caso cuando se use la fórmula reconocerá si la celda inmediata de su lado izquierdo tiene el formato de "Tachado" activado o no. Hay formas de hacer que sea otra celda, pero lo probaremos en otra ocasión. Entonces, por ejemplo, si en la celda A3 tengo tento tachado, en B3 colocaré lo siguiente:
=Detectartachado
El resultado en la celda B3 será "VERDADERO". Por supuesto que podemos anidar dicha función con otras para cambiar y/o mejorar la respuesta /resultado en la celda, pero eso también será tarea para cada uno/a.
Una última forma es hacer uso de las Macros 4.0 a través de VBA, sí, no leyeron mal, vamos a usar VBA y en específico el método ExecuteExcel4Macro del Excel. Para que sea, creo yo, más fácil de entender usaremos nuevamente INDICAR.CELDA (GET.CELL). Supongamos una hoja con el CodeName Hoja1 y que en la celda B1 se ha aplicado formato “Negrita”, entonces, prueben esta macro:
Sub NegritaMacros4()
Application.Goto Hoja1.Range("B1")
MsgBox "Celda con formato TACHADO: " & ExecuteExcel4Macro("GET.CELL(20)")
End Sub
Corran la macro y el MsgBox debería decir lo siguiente:
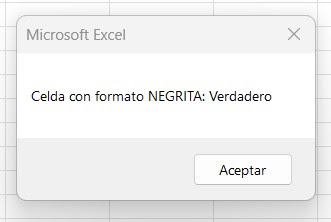
Y esto amigos/as son las Macros 4.0, o macrofunciones, o Excel Macro Language (XLM), espero les haya resultado entretenido. Hasta la próxima.
Abraham Valencia
Lima, Perú
Descargue el ejemplo aquí
